

When you are editing a document, you may need to modify where the author placed footnotes relative to surrounding punctuation. Moving Footnote References Using Find and Replace Here's a way you can let a macro do the work of making changes in any number of documents you may have. If you need to change information in dozens or even hundreds of documents, the task can seem insurmountable. Hate to take your hands off the keyboard? This tip explains how you can use the keyboard to work with the Find and Replace dialog box, without the need to use the mouse at all. Keyboard Control of the Find and Replace Dialog Box However, you may not want the tool to helpfully display the next match after each replacement is made. The Find and Replace tool is designed to help you find and replace information as quickly as possible. Word sort of allows you to do this, if you just modify how you do the search. You might want to search for the word in a way that the accented character is ignored. When writing in non-English languages, there can be many variations of accented characters that are used in a word. This tip explains how this tool can be used effectively to enhance your searching efforts. Using Word's Object Browser, it is very easy to move among different instances of what you want to search in your document. Here's a few ways you can find the text you need. What it doesn't do is make it easy to find text that doesn't use a particular font. Word makes it easy to find text that uses a particular font or font characteristics.
Find and replace on mac word 2015 how to#
Here's how to do it correctly using the Find method. You might want to use a macro to search for specific text that is surrounded by quote marks within a document. Macros are created for all sorts of purposes in creating, editing, and processing documents. Got a table that contains rows you want to delete? Deleting one or two rows in a table is easy deleting a bunch of rows that meet certain criteria can be more difficult. Here's how to get to the root of what a character really is. Sometimes the characters that appear in a document can be hard to figure out, especially if the document came from someone else. This tip discusses all the ins and outs of working with text boxes when it comes to finding text within them. Need to search for information in a table? Word allows you to easily limit your search to an entire column or row, as described in this tip.įind and Replace can work great, but not necessarily for text within text boxes. Need to know how many times a particular word appears in a document? Here's a handy trick that will tell you the count, using a tool with which you are already familiar. What if you want to copy all those found items to a different document? Here are some techniques you can use. Word allows you to use its searching capabilities to easily find multiple items in a document. Need to find all the instances of a particular word and change the formatting of those instances? It's easy to do using the regular Find and Replace capabilities of the program. Here's how you can add a bunch of those breaks in one commonly used editing task.Ĭhanging the Formatting of All Instances of a Word Although originally designed for use with non-English languages, the break can be helpful in some situations. of the special characters you can add in a document is the no-width optional break. The following VBA is to change straight quotes to curly quotes: Sub ChangeDoubleStraightQuotes()

Step 3: Then click Run button to apply the VBA.
Find and replace on mac word 2015 code#
Step 2: Click Module on the Insert tab, copy and paste the following VBA code into the Module window
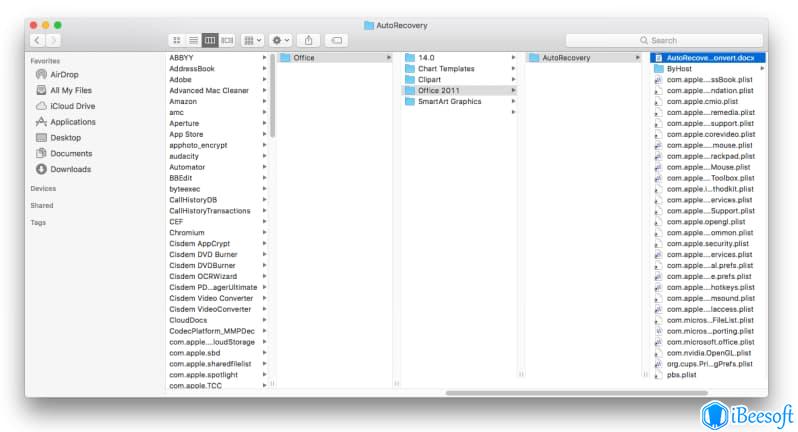

Step 1: Press “ Alt-F11” to open the Microsoft Visual Basic for Application window ( Note: if you want to replace all curly quotes with straight quotes, please clear "Straight quotes" with "smart quotes" check box). To replace all straight quotes with curly quotes in Word 2010 with using VBA, please click File> Option > Proofing and click AutoCorrect Options and select the "Straight quotes" with "smart quotes" check box as follows first. Note: if you want to replace all curly quotes with straight quotes, please clear "Straight quotes" with "smart quotes" check box).Ĭhange straight quotes to curly quotes with VBA Click Home > Replace in the Editing group or press Ctrl + H to display Find and Replace dialog, and enter ‘or ‘’ in Find what box, and enter ‘ or ’’in Replace with box. Click > Option > Proofing > Auto Correct Options > AutoFormat As You Type, and select “Straight quotes" with "smart quotes" check box. And in Word 2007, applying Auto Correct Options by clicking > Options > Proofing > Auto Correct Options. In Word 2003, Auto Correct Options is under the Tool bar. Before applying Find and Replace, you should go to Auto Correct Options to uncheck the "Straight quotes" with "smart quotes" check box.


 0 kommentar(er)
0 kommentar(er)
